I. Introduction
Copying and pasting is a fundamental computer skill that allows you to duplicate and move content from one place to another. This article aims to provide a comprehensive guide on how to copy and paste on a Chromebook for beginners. Whether you’re new to Chromebook or looking for a refresher, this article has got you covered.
II. A Step-by-Step Guide for Beginners
What is Copy and Pasting on a Chromebook?
Copying and pasting on a Chromebook is the process of duplicating specific content, such as text, images, or links, from one place and inserting it into another. It’s an essential function for productivity and ease of use.
Step-by-step instruction for beginners:
Step 1: Highlight the text or item you want to copy by clicking and dragging your cursor over the section.
Step 2: Press Ctrl + C on your keyboard to copy the text or item.
Step 3: Place the cursor where you want to insert the copied text or item.
Step 4: Press Ctrl + V on your keyboard to paste the copied content.
Using Screenshots to illustrate the process:
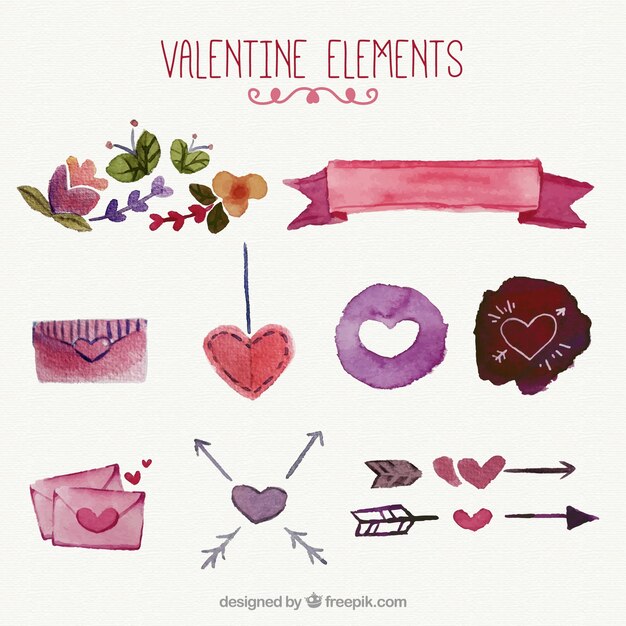
III. Different Ways to Copy and Paste
Using keyboard shortcuts to copy and paste:
In addition to using the right-click method and selecting the copy and paste options, using keyboard shortcuts provides a faster alternative.
To copy: press Ctrl + C on your keyboard.
To paste: press Ctrl + V on your keyboard.
Using the touchpad for copy and paste:
Another quick way of accomplishing this is by dragging two fingers on your touchpad to highlight the text and then tapping the touchpad with three fingers to paste the copied content.
How to install third-party applications for copying and pasting:
Chromebook supports various third-party applications that allow you to copy and paste content effectively. You can easily install these applications in the Chrome Web Store for free.
IV. Troubleshooting Common Issues
Common issues while copying and pasting on a Chromebook:
The most common problem you may encounter while copying and pasting is a formatting error.
Troubleshooting tips for formatting errors:
You can avoid formatting errors by using the “Paste as plain text” option or clearing the formatting of the copied content.
Solutions for unresponsive programs:
If the copying or pasting process becomes unresponsive, you may need to restart your Chromebook or the program.
How to locate the right file:
Make sure you are pasting into the correct file by double-checking the designated location for the copied content.
V. How to Paste Rich Content
Step-by-step guide for pasting images, tables, and hyperlinks:
When it comes to pasting rich content like images, tables, and links, the copy and paste process is a bit different.
To paste:
Step 1: Right-click and select “Paste” or press Ctrl + V to paste the content.
Step 2: Style and format the content to your preference.
Using Screenshots to illustrate the process:

VI. Time-saving Tips for Power Users
Setting up custom keyboard shortcuts:
You can save time by setting up custom keyboard shortcuts for frequently used commands.
How to use a clipboard manager:
Using a clipboard manager allows you to copy and paste multiple items at once, saving you time and effort.
Controlling the formatting of pasted content:
You can control the formatting of pasted content by using the “Paste and Match Style” option or by ensuring the pasted content aligns with the present format.
VII. The Benefits of Using a Chromebook for Pasting
Comparing Chromebook pasting with other devices:
Chromebook provides an easier and faster way of copying and pasting content compared to other devices.
Discussing speed, ease of use, and compatibility with different software programs:
Chromebook is faster and easier to use than other devices, and it is compatible with various software programs like Google Docs and Microsoft Office Online, making it perfect for productivity use.
VIII. Using Voice Commands to Paste
Introduction to Voice Commands:
You can use voice commands to instruct your Chromebook to copy and paste content.
Explaining how to use voice commands to paste content:
To paste using voice commands, say, “Hey Google,” followed by “Paste,” and your Chromebook will follow your command.
IX. Conclusion
In conclusion, copying and pasting on a Chromebook is a fundamental skill that you can quickly master by following the simple steps outlined in this article. It’s a time-saver for all users and can save you the time that would have been spent doing the same task twice.
